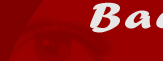| |
FLOWER
TRACKER
|
|
Please Choose a Topic
The Switchboard

The switchboard is the main control for the application. This is where you start any of the actions toward building a list, and this is where you are returned after you have completed that action. The switchboard is composed of seven buttons.
The Buttons:
- "Add New Deceased" – creates a new list. There is a maximum of twenty lists you can keep in memory. After twenty the previous lists will be overwritten and lost.
- "Add New Flower"
– creates a new flower for a list. These is a maximum of 200 flowers per list, additional flowers will require a new list.
- "Edit Flowers"
– allows you to edit any flower in any list.
- "Preview a List" –
shows a list to the screen to viewing before printing.
- "Print a List" –
prints a copy of a list to the Default Printer.
- "Options" –
Allows you to change the types, colors, and containers of the default choices in the application. Also allows you to enable a password, and/or append letterhead for the lists you print out.
- "Exit" –
Exits the program.
Create a New List

From the Switchboard, click the "Add New Deceased" button. This will bring up the window above:
Choose "OK" once you have finished entering the deceased’s First Name, Last Name, and Date of the funeral.
Choose Cancel if you do not want to create a list for this person.
You will now be returned to the Switchboard.
Add A Flower to a List

How to Choose Deceased:
To choose a list, open the combo-box on the “Add New Flower” window. This will show all of the lists you currently have on record. Choose the name of the decease you wish to add the flower to by clicking on that name.
How to Enter Senders:
To enter the names of the senders, simply click in the textboxes and type the names. The maximum amount of characters is 60 per Sender box. You do not have to use both boxes, but you must use the first one.
How to Choose the Container:
To choose the container, click on the radio button next to the type of container (Mache has been chosen in the example). If the appropriate container is not listed, click the “Other” radio button and a textbox will appear that you can type into.
How to Choose Flowers:
To choose the flowers, click the “Flower 1” button. The Choose Flower window will appear.

How to Choose Flowers (Continued):
Click the radio button that corresponds to the color and the type of the flower. The “Other” radio buttons can be used as well to add colors or types not in the lists.
Other Commands:
To restart the selection of the flowers, press the “Clear” button. To cancel flower selection, from the “Cancel” button.
When finished choosing flower color and type, press “OK"
When you have returned to the “Add New Flower” window notice that the first “Flower Label” has been updated. Repeat the above steps to choose the 3 other flowers. You do not need to choose three, but you must enter at least the first flower and type.
You will now be returned to the Switchboard.
Edit a List

How to Edit a Flower
To edit a flower, first you must load the list into memory. To do this, select the deceased by using the combo-box, labeled "Choose Deceased". To edit the Senders, container, and all four of the flowers change the values in the text boxes.
» In order for the changes to take effect, the “Update” button must be pressed. If the button is not pressed before anything else, all changes will be lost. «
How to Traverse a List
To move though a list, use the four buttons at the bottom of the window.
 |
Move to the begining of the list |
 |
Move one flower back |
 |
Move one flower up |
 |
Move to the end of the list |
You will now be returned to the Switchboard.
Print a List

To print a list to the default printer click the “Print” button on the Switchboard. The “Print for Whom” window will appear. Choosing “OK” will print the list to you default printer. It will print 13 flowers per page. If you have selected to print a letterhead at the top of the page it will print it, otherwise it will print approximately a 1.5 inch space for your funeral home’s letterhead.
|